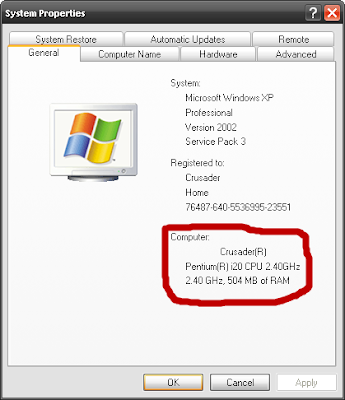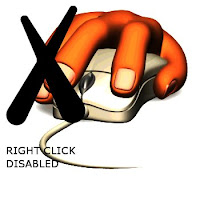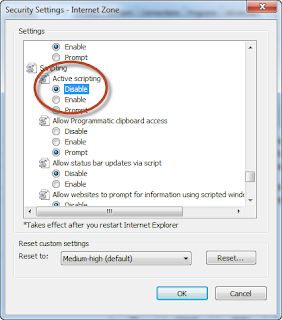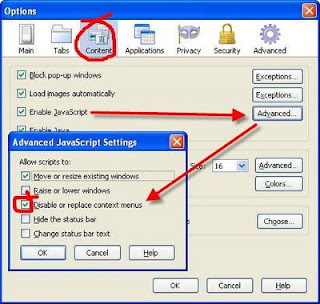Friday 21 September 2012
First you should go
“start > run >eventvwr.msc”
Events are stored in three log files: Application, Security, and System. These logs can be reviewed and archived.
For our purposes we want the System log. Click on “System” in the left-hand column for a list of events.
“start > run >eventvwr.msc”
Events are stored in three log files: Application, Security, and System. These logs can be reviewed and archived.
For our purposes we want the System log. Click on “System” in the left-hand column for a list of events.
Look for a date and time when you weren’t home and your computer should have been off.
Double click on the eg: info and it will show u the detail.
You can also use this log to see how long someone was on the computer. Just look at the time the computer was turned on and off for that day.
Hope u all will like it.@Crusader :)
Double click on the eg: info and it will show u the detail.
You can also use this log to see how long someone was on the computer. Just look at the time the computer was turned on and off for that day.
Hope u all will like it.@Crusader :)
Friday 21 September 2012 by Unknown · 0
Wednesday 19 September 2012
By this trick you can show your processor as pentium i7 or What ever u like
GO TO START>RUN>TYPE REGEDIT>HKEY_LOCAL_MACHINE>HARDWARE>DISCRIPTION>SYSTEM>CENTRAL
PROCESSOR>ON RIGHT HAND SIDE RIGHT CLICK ON PROCESSOR NAME AND STRING AND THE CLICK ON
MODIFY AND WRITE WHAT EVER YOU WANT.
Hope you like it! If you like please keep visiting for more! @Crusader :)
Wednesday 19 September 2012 by Unknown · 0
You may have visited a lot of sites which have disabled right click in it… it’s really, really annoying.
Like orkut has disabled clicking right click on album view foler, so that you can not save photos by right clicking and selecting save as image.
So here is the tutorial which enables right click
Like orkut has disabled clicking right click on album view foler, so that you can not save photos by right clicking and selecting save as image.
So here is the tutorial which enables right click
For Internet Explorer users:
- Click “Tools”>”Internet Options”
- Click the “Security” tab
- Click “Custom Level”
- Scroll down to the “Scripting” section
- Set “Active Scripting” to “disable”
- Click “Ok”.
For Firefox users:
- Click “Tools”>”Options”
- Click the “Content” tab
- Uncheck “Enable Javascript” (Set “Enable Javascript” to “disable” )
- Click “Ok”.
by Unknown · 0
Friday 7 September 2012
Are you bored from every time clicking on Display Images Below and Always display images and content link clicks. Do you know How to Set Always Display Images and External Content Option in Gmail?. Gmail lets you view external images and content in the body message thanks to a couple of interesting options: Always Display Images from and Always Display External Content (such as images) Sent by Trusted Senders.
Let’s see how to turn these two useful options on and what to do when Gmail doesn’t seem willing to display external images, pictures and content despite the options above have been enabled.
How to Set Always Display Images Option in Gmail
1. Login your Gmail account.
2. On the right side of the Gmail interface, click the Settings link.
3.Under the General tab (which should be available by default as soon as you click Settings) go to the External Content section and click the Always display external content (such as images) sent by trusted senders radio button.
Now you should be able images, pictures and external content. However, in some cases turning on the above options seems not to work. Let’s see how to solve this issue:
First of all let me tell you that the issue is not due to Gmail itself but to your browser. In fact, the external content issue seems to be caused by Internet Explorer. If you have Firefox, Google Chrome, Opera browser or Safari you should be able to see external content without issues.
If you have Internet Explorer and want to fix the issue, click Tools from the upper bar and from the menu click Internet Options which should be the last link in the menu.
Now, Click the Security tab and Custom Level button.
Under the Settings list go to the Miscellaneous section – Display Mixed Content and click the Enable radio button.
Confirm your choice if asked and press OK.
Now Log out your Gmail, turn off Internet Explorer, clear its Internet cache and try to log in your Gmail again.
Done!
Let’s see how to turn these two useful options on and what to do when Gmail doesn’t seem willing to display external images, pictures and content despite the options above have been enabled.
How to Set Always Display Images Option in Gmail
1. Login your Gmail account.
2. On the right side of the Gmail interface, click the Settings link.
3.Under the General tab (which should be available by default as soon as you click Settings) go to the External Content section and click the Always display external content (such as images) sent by trusted senders radio button.
Now you should be able images, pictures and external content. However, in some cases turning on the above options seems not to work. Let’s see how to solve this issue:
First of all let me tell you that the issue is not due to Gmail itself but to your browser. In fact, the external content issue seems to be caused by Internet Explorer. If you have Firefox, Google Chrome, Opera browser or Safari you should be able to see external content without issues.
If you have Internet Explorer and want to fix the issue, click Tools from the upper bar and from the menu click Internet Options which should be the last link in the menu.
Now, Click the Security tab and Custom Level button.
Under the Settings list go to the Miscellaneous section – Display Mixed Content and click the Enable radio button.
Confirm your choice if asked and press OK.
Now Log out your Gmail, turn off Internet Explorer, clear its Internet cache and try to log in your Gmail again.
Done!
Friday 7 September 2012 by Unknown · 0
Subscribe to:
Posts (Atom)