Showing posts with label Windows hack. Show all posts
Showing posts with label Windows hack. Show all posts
Saturday, 21 September 2013
If you want to turn off all system beeps like beeping sound from your computer internal speakers!
- Go to START
- Type "Regedit" in run
- Go to HKEY_CURRENT_USER\Control Panel\Sound
- Edit the key Beep and assign it a value of No
That's it no more beeping! :)
- Make sure you like our facebook page for more tricks! Like Us
Saturday, 21 September 2013 by Unknown · 0
Wednesday, 2 January 2013
Want to scare your friend by pranking that he is hacked by someone?Here is cool browser hack that will prank your friends ! If your friend is always connected to facebook? Use this trick to fool him up!
Just follow steps below:
1) Launch Mozilla firefox, go to facebook.com and righ click -> Inspect Element
2)Search for the elements Class='title' and class="title fsl fwb fcb"
3)Double click the line: "Facebook helps you connect and share with people in your life" and edit as you wish: the text that gives your friend a big shock for a min!
4)Mission accomplished! You can prank your friends the way you like.
Note:The original page gets restored immediately once the refresh button is clicked!
Hope you like this post! Keep visiting and following the facebook page too!
Just follow steps below:
1) Launch Mozilla firefox, go to facebook.com and righ click -> Inspect Element
2)Search for the elements Class='title' and class="title fsl fwb fcb"
3)Double click the line: "Facebook helps you connect and share with people in your life" and edit as you wish: the text that gives your friend a big shock for a min!
4)Mission accomplished! You can prank your friends the way you like.
Note:The original page gets restored immediately once the refresh button is clicked!
Hope you like this post! Keep visiting and following the facebook page too!
Wednesday, 2 January 2013 by Unknown · 0
Monday, 31 December 2012
Most of standard keyboards come with a small numeric keypad which identified by the numbers from 0 to 9. However, this numeric keypad is also served for some other functions such as "Page Up", "Page Down", "End", "Home", etc... depending on which mode of the "Num Lock" is being used.
Many Windows users find this numeric keypad useful to type the numbers faster. But oopps... after hitting a several keys on the numeric keypad, you recognize the outcomes are not what you expected. Then you recognize the "Num Lock" mode is "OFF", so you just need to switch it on, and... start over your typing! The bad news is, by default, Windows turns the Num Lock off; however, the good news is, you can configure Windows to turn this Num Lock ON so that whenever you mean "number", you really get a number.
Follow the steps:
Open the "Registry Editor" ("Start" >> "Run", then type "regedit" and Enter).
Many Windows users find this numeric keypad useful to type the numbers faster. But oopps... after hitting a several keys on the numeric keypad, you recognize the outcomes are not what you expected. Then you recognize the "Num Lock" mode is "OFF", so you just need to switch it on, and... start over your typing! The bad news is, by default, Windows turns the Num Lock off; however, the good news is, you can configure Windows to turn this Num Lock ON so that whenever you mean "number", you really get a number.
Follow the steps:
Open the "Registry Editor" ("Start" >> "Run", then type "regedit" and Enter).
- Expand to the following key:
HKEY_CURRENT_USER\Control Panel\Keyboard\ - Within the keyboard folder, you should have a string value named "InitialKeyboardIndicators" with a value of 0, 1, or 2.
- Double-click on this string value "InitialKeyboardIndicators" and edit the value to what you want. Below is the explaination of the values:
0: Num Lock is turned OFF on startup
1: Disable Num Lock
2: Num Lock is turned ON on startup
Monday, 31 December 2012 by Unknown · 0
Friday, 21 September 2012
First you should go
“start > run >eventvwr.msc”
Events are stored in three log files: Application, Security, and System. These logs can be reviewed and archived.
For our purposes we want the System log. Click on “System” in the left-hand column for a list of events.
“start > run >eventvwr.msc”
Events are stored in three log files: Application, Security, and System. These logs can be reviewed and archived.
For our purposes we want the System log. Click on “System” in the left-hand column for a list of events.
Look for a date and time when you weren’t home and your computer should have been off.
Double click on the eg: info and it will show u the detail.
You can also use this log to see how long someone was on the computer. Just look at the time the computer was turned on and off for that day.
Hope u all will like it.@Crusader :)
Double click on the eg: info and it will show u the detail.
You can also use this log to see how long someone was on the computer. Just look at the time the computer was turned on and off for that day.
Hope u all will like it.@Crusader :)
Friday, 21 September 2012 by Unknown · 0
Tuesday, 7 August 2012
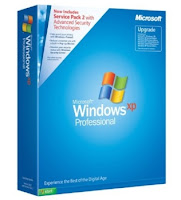 You have a copy of Windows XP which several times pop up message about its activation, you don't have internet connection to activate your XP. So here's the trick that can help you get rid of this problem. Please note that this trick will only work on ordinary Windows XP SP1-SP2 installation that too before installing any other program on it i.e
You have a copy of Windows XP which several times pop up message about its activation, you don't have internet connection to activate your XP. So here's the trick that can help you get rid of this problem. Please note that this trick will only work on ordinary Windows XP SP1-SP2 installation that too before installing any other program on it i.eyour installation must be fresh to make this trick work out. Also it will not work on OEM version of Windows XP so if this trick doesn't work for you check your copy for OEM.
Method :
Open Notepad and copy following lines in it,
Windows Registry Editor Version 5.00
[HKEY_LOCAL_MACHINESOFTWAREMicrosoftWindows NTCurrentVersion]
“CurrentBuild”=”1.511.1 () (Obsolete data – do not use)”
“ProductId”=”55274-640-1011873-23081″
“DigitalProductId”=hex:a4,00,00,00,03,00,00,00,35,35,32,37,34,2d,36,34,30,2d,
31,30,31,31,38,37,33,2d,32,33,30,38,31,00,2e,00,00,00,41,32,32,2d,30,30,30,
30,31,00,00,00,00,00,00,00,86,56,4e,4c,21,1b,2b,6a,a3,78,8e,8f,98,5c,00,00,
00,00,00,00,dd,da,47,41,cc,6b,06,00,00,00,00,00,00,00,00,00,00,00,00,00,00,
00,00,00,00,00,00,00,00,00,00,00,38,31,30,32,36,00,00,00,00,00,00,00,b5,16,
00,00,83,83,1f,38,f8,01,00,00,f5,1c,00,00,00,00,00,00,00,00,00,00,00,00,00,
00,00,00,00,00,00,00,00,00,00,00,00,00,00,00,00,00,66,e5,70,f3
“LicenseInfo”=hex:33,b7,21,c1,e5,e7,cd,4b,fd,7c,c6,35,51,fd,52,57,17,86,3e,18,
d3,f4,8c,8e,35,32,7b,d1,43,8d,61,38,60,a4,ca,55,c9,9a,35,17,46,7a,4f,91,fc,
4a,d9,db,64,5c,c4,e2,0f,34,f3,ea
[HKEY_LOCAL_MACHINESOFTWAREMicrosoftWindows NTCurrentVersionWPAEvents]
“OOBETimer”=hex:ff,d5,71,d6,8b,6a,8d,6f,d5,33,93,fd
[HKEY_LOCAL_MACHINESOFTWAREMicrosoftWindows NTCurrentVersion]
“CurrentBuild”=”1.511.1 () (Obsolete data – do not use)”
“ProductId”=”55274-640-1011873-23081″
“DigitalProductId”=hex:a4,00,00,00,03,00,00,00,35,35,32,37,34,2d,36,34,30,2d,
31,30,31,31,38,37,33,2d,32,33,30,38,31,00,2e,00,00,00,41,32,32,2d,30,30,30,
30,31,00,00,00,00,00,00,00,86,56,4e,4c,21,1b,2b,6a,a3,78,8e,8f,98,5c,00,00,
00,00,00,00,dd,da,47,41,cc,6b,06,00,00,00,00,00,00,00,00,00,00,00,00,00,00,
00,00,00,00,00,00,00,00,00,00,00,38,31,30,32,36,00,00,00,00,00,00,00,b5,16,
00,00,83,83,1f,38,f8,01,00,00,f5,1c,00,00,00,00,00,00,00,00,00,00,00,00,00,
00,00,00,00,00,00,00,00,00,00,00,00,00,00,00,00,00,66,e5,70,f3
“LicenseInfo”=hex:33,b7,21,c1,e5,e7,cd,4b,fd,7c,c6,35,51,fd,52,57,17,86,3e,18,
d3,f4,8c,8e,35,32,7b,d1,43,8d,61,38,60,a4,ca,55,c9,9a,35,17,46,7a,4f,91,fc,
4a,d9,db,64,5c,c4,e2,0f,34,f3,ea
[HKEY_LOCAL_MACHINESOFTWAREMicrosoftWindows NTCurrentVersionWPAEvents]
“OOBETimer”=hex:ff,d5,71,d6,8b,6a,8d,6f,d5,33,93,fd
Now save this file with .reg extension double click on it, refresh your computer and restart it. You must be done.
Tuesday, 7 August 2012 by Unknown · 0
Monday, 18 June 2012
How would you like to change the logon screen background in Windows 7 so as to give your Windows a customized look and feel? With a small tweak it is possible to customize the Windows 7 logon screen and set your own picture/wallpaper as the background. Changing logon screen background in Windows 7 is as simple as changing your desktop wallpaper. Well here is a step by step instruction to customize the logon screen background.
1. The image you need to set as the background should be a .jpg file and it’s size should not exceed 245KB.
2. The image resolution can be anything of your choice. However I prefer 1440 x 900 or 1024 x 768. You can use any of the photo editing software such as Photoshop to compress and set the resolution for your image. Once you’re done, save this image as backgroundDefault.jpg.
3. You will need to copy this image to
C:\Windows\system32\oobe\info\backgrounds
You will need to create that path if it does not already exist on your computer.
4. Now open the Registry Editor (Start -> Run -> Type regedit) and navigate to the following key
HKLM\Software\Microsoft\Windows\CurrentVersion\Authentication\
LogonUI\Background
If Background does not exist rightclick LogonUI, select New and then Key, and then name it Background. Now locate OEMBackground (listed on the right side). If it does not exist, right-click Background and select New and then DWORD and name it OEMBackground.
5. Double-click on OEMBackground and set the Value Data to 1.
6. Now log-off to see the new logon screen background. If you would like to revert back to the default background, just set the Value Data back to 0.
OR
U can use TWEAK for an easy tune up of your log on screen!
Hope You like it! Get your logon Screen as you like!!
1. The image you need to set as the background should be a .jpg file and it’s size should not exceed 245KB.
2. The image resolution can be anything of your choice. However I prefer 1440 x 900 or 1024 x 768. You can use any of the photo editing software such as Photoshop to compress and set the resolution for your image. Once you’re done, save this image as backgroundDefault.jpg.
3. You will need to copy this image to
C:\Windows\system32\oobe\info\backgrounds
You will need to create that path if it does not already exist on your computer.
4. Now open the Registry Editor (Start -> Run -> Type regedit) and navigate to the following key
HKLM\Software\Microsoft\Windows\CurrentVersion\Authentication\
LogonUI\Background
If Background does not exist rightclick LogonUI, select New and then Key, and then name it Background. Now locate OEMBackground (listed on the right side). If it does not exist, right-click Background and select New and then DWORD and name it OEMBackground.
5. Double-click on OEMBackground and set the Value Data to 1.
6. Now log-off to see the new logon screen background. If you would like to revert back to the default background, just set the Value Data back to 0.
OR
U can use TWEAK for an easy tune up of your log on screen!
Hope You like it! Get your logon Screen as you like!!
Monday, 18 June 2012 by Unknown · 0
Most of you might be aware of the fact that it is possible to use Windows 7 and Vista for 120 days without activation. This is actually possible using the slmgr -rearm command which will extend the grace period from 30 days to 120 days. However in this post I will show you a small trick using which it is possible to use Windows 7 without activation for approximately an year! Here is a way to do that.
1. Goto “Start Menu -> All Programs -> Accessories” . Right click on “Command Prompt” and select “Run as Administrator“. If you are not the administrator then you are prompted to enter the password, or else you can proceed to step-2.
2. Now type the following command and hit enter
slmgr -rearm
3. You will be prompted to restart the computer. Once restarted the trial period will be once again reset to 30 days. You can use the above command for up to 3 times by which you can extend the trial period to 120 days without activation.
4. Now comes the actual trick by which you can extend the trial period for another 240 days. Open Registry Editor (type regedit in “Run” and hit Enter) and navigate to the following location
HKEY_LOCAL_MACHINE\SOFTWARE\Microsoft\Windows NT\CurrentVersion\SoftwareProtectionPlatform
5. In right-side pane, change value of SkipRearm to 1.
6. Now you will be able to use the slmgr -rearm command for another 8 times so that you can skip activation process for another 240 days. So you will get 120 + 240 = 360 days of free Windows 7 usage.
120 days using “slmgr -rearm” command before registry edit +
240 days using “slmgr -rearm” command after registry edit = 360 Days
by Unknown · 0
Subscribe to:
Posts (Atom)
















